Make Your Book
Find Books on the Pressbooks Directory
The Pressbooks Directory is designed to help people quickly find desired resources, no matter whether they are looking for a specific book or multiple resources spanning one or more topics. You can use faceted search/filtering, full-text search, and various sorting and display options to help you find what you’re looking for.
To get started with the Directory, we recommend users ‘Take the tour’ by clicking the button in the top right of the Directory’s header or the ‘self-guided tour’ link in the Directory’s welcome paragraph.
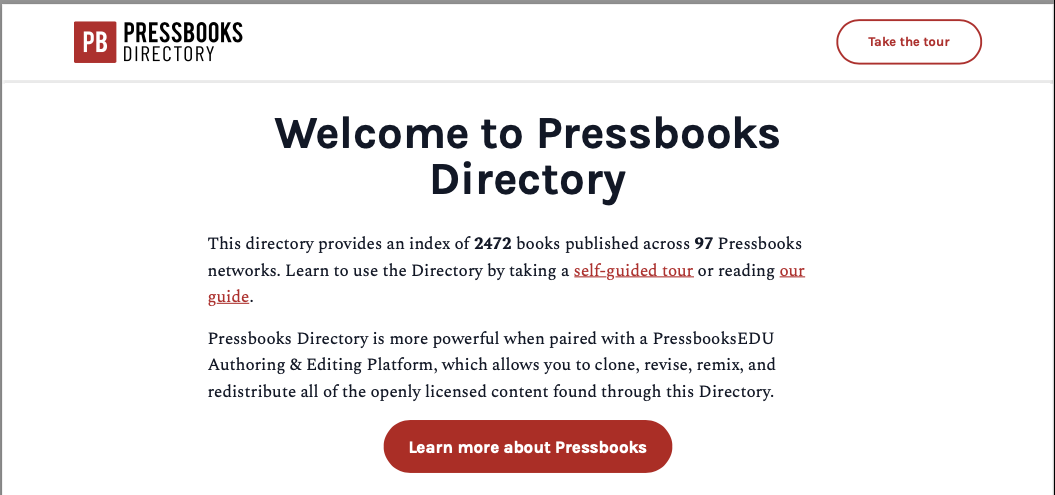
By default, the Pressbooks Directory will include most public books on your network, though individual authors can choose to exclude their public books from being listed in the directory.
Search the Directory
The Directory includes a search bar in the “Find a book” section which allows you to search the full text of all available metadata for all of the books included in the Directory.

Search terms (strings) must be at least three characters long and can contain partial phrases: the query ‘medi’ will return results containing the words ‘media’, ‘medicine’, or ‘medical’, for example. If multiple strings are entered, an implicit AND operator will be added, meaning that results will only be shown if they contain each of the terms used in the query. Most languages support some degree of ‘typo tolerance‘, which means that results will be displayed for phrases/words if even they have minor differences in spelling or spacing.
To search for an exact phrase, enclose the full phrase in quotation marks: i.e. “open education”. Typo tolerance is disabled for terms enclosed in quotation marks. These queries are not case sensitive.
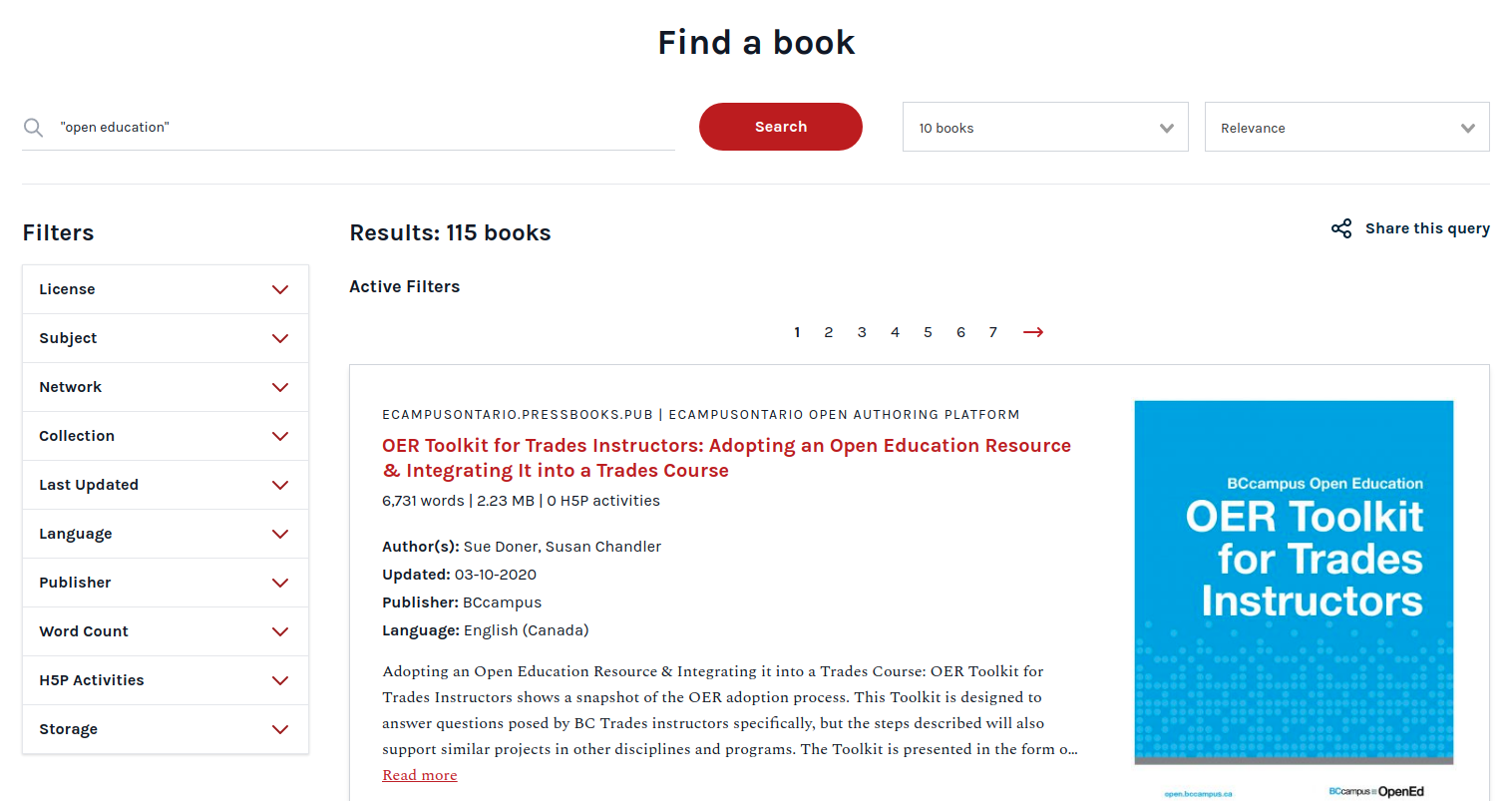
To exclude a string or phrase from the results, use the ‘-‘ character just before the term you wish to exclude (this acts as a NOT operator). For example, the query ‘writing “open education” -pedagogy’ would return all of the records which contain the word ‘writing’ AND the phrase “open education” but NOT the word ‘pedagogy’.

Some metadata facets can be searched explicitly via the search bar through the use of a specific prefix. Fields which support this feature include subject (subj:’query’), language (lang:’query’), network (net:’query’), and publisher (pub:’query’). If you wanted to find all of the English language books published by the Rebus Community on the Rebus network with a subject containing the word philosophy, you could use the following query: ‘lang:English pub:”Rebus Community” net:Rebus subj:philosophy’.
Share Your Search Query
Each specific search query or combination of filters generates a unique URL in the browser bar which encodes the specific query values. Query URLs can be bookmarked, saved, and shared to allow anyone to recreate your specific query at some future time and retrieve dynamic results at the time that they input the URL.
To share the URL for a query you’ve performed, Click the ‘Share this query‘ button to the right of the search interface.

Filter Directory Results
In addition to the free search tool, you can also use filters/faceted searching to refine your results. Each of the discrete filters can be used in conjunction with one another, and multiple options can be selected for each of the filter values. When multiple options are selected within a single facet, they act as an OR operator. With the dropdown option filters, you will get the choice to explicitly include them or exclude them from your search.
Filter Types and Usages
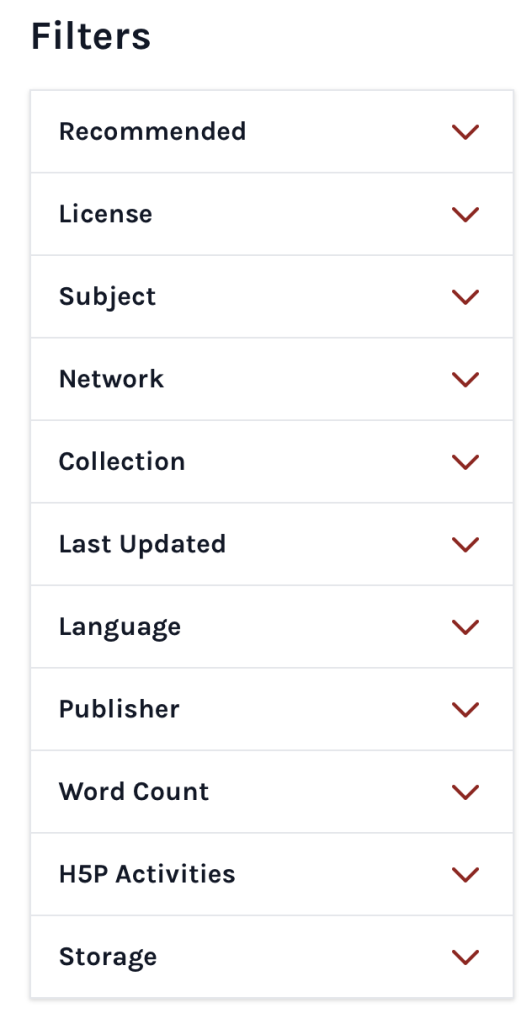
- License: Dropdown selector with different copyright licenses which are options on Book Info*
- Subject: Dropdown selector with different subjects which are options on Book Info*
- Network: Dropdown selector with all Pressbooks networks whose book(s) are included the directory. The number of books they have in the directory will show up next to their network name. These correspond with the network name on the bookcard.
- Collection: Search by collections of books and OER on various subjects curated by the Pressbooks Librarian.
- Last Updated: Date selector using calendar dropdowns for ‘From’ and ‘To’ to choose the date range within which a book (or its metadata) was last edited by its creator.
- Language: Dropdown selector with different language options which are options on Book Info*
- Publisher: Dropdown selector with all the entities which have been explicitly entered as a Publisher on Book Info, with the number of books available on the directory from the publisher next to their name. This is an optional field on Book Info, and many books are published without an explicit publisher.
- Word Count: Input boxes for range of minimum to maximum number of words in a book
- H5P Activities: Input boxes for range of minimum to maximum number of H5P activities in a book
- Based on: Provides the option to select to select or remove cloned books
- Storage size: Input boxes for range of minimum to maximum size of a book in Megabytes (MB)
*If you do not see an option in the selector but it exists as an option in Book Info, it means that a book which falls in that category has not yet been included in the directory.
Clearing filters
When filters start being applied, they will show below the search bar, under Active Filters. Above the active filters, you will see the number of results which correspond with these active filters. Furthermore, the number of results will automatically adjust as filters are added and removed.
To remove a specific filter, simply click on the name of the applied filter. To remove all refinements, click on CLEAR ALL to the right of the screen.

Sorting search results
To the right of the search bar, you will see two options for organizing the view of your search. The custom sorting that you decide on will work concurrently with the Active Filters.
Books per page: By default, there 10 results/book cards are shown per page. This selector allows you to display 10, 20 or 50 results per page.
Sort cards by: By default, the books are listed by when they were last updated (most recent to least recent). This selector will give you the option to choose from one of three sort options: Alphabet (A-Z), Word Count (in decreasing order) and Recently Updated (most recent to least recent).
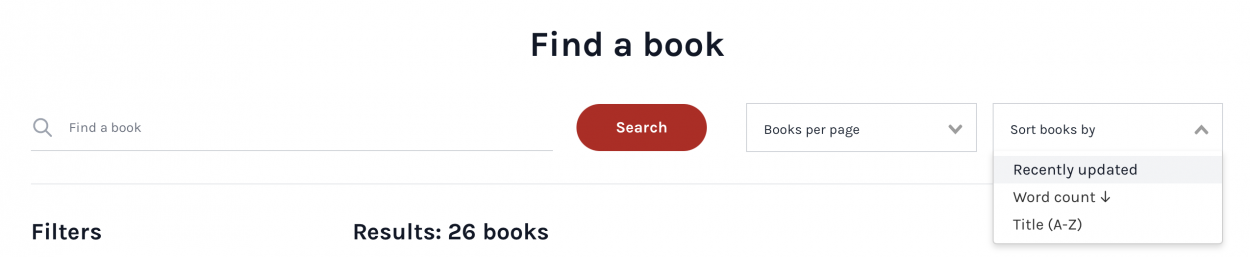
Book Cards
Each book on the directory is represented with a book card. These cards provide key information (metadata) about each book and its location, and the title itself includes a link which will take you directly to the public webbook it describes to explore further. Each component of the book card has been labeled and explained below:
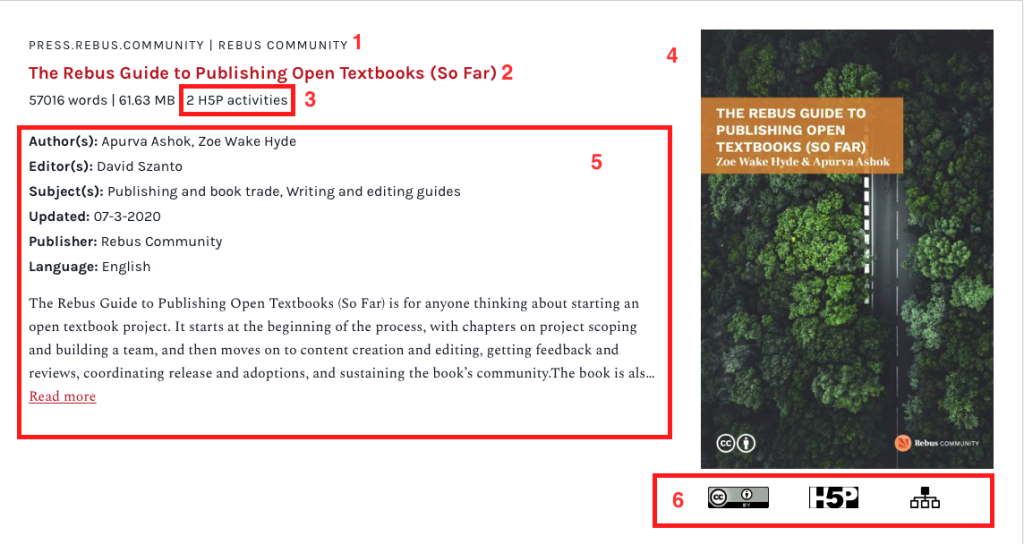
| 1. Book’s root network | This line provides you with information about the Pressbooks network where the book has been published. This line is split into two parts, divided by a vertical bar: the network’s root domain (URL) is printed to the left of the ‘|’ and the network’s name is printed to the right of the ‘|’. |
| 2. Book title | This is the title of the book. Upon clicking on it, you will be taken to the webbook’s home page. |
| 3. Word Count, Storage, Size, # of H5P Activities | Beneath the title, we’ll display the total Word Count and Storage Size for each book, along with the number of H5P activities that have been created in the book. If a book includes interactive H5P activities or content, the number of H5P activities will link to an H5P listing page for the book which displays a listing of all H5P activities which have been created in the book. |
| 4. Book cover | The book cover is shown as it appears on the book’s homepage. |
| 5. Book metadata & description | This section includes several metadata fields for the book as well as its description. Most of this information comes directly from the ‘Book Info’ entered in the book itself, and is automatically changed and updated in the Directory shortly after the metadata for the book itself is changed. Where this information is available, this section of the book card will include the following:
|
| 6. Additional Information | There are visually intuitive icons here which allow quick identification of the contents in this book: License, H5P activities and Originality.
|
