Use Pressbooks Results with your LMS for Grade Passback
Add a Graded Assignment to the LMS

Once a chapter has been configured as a graded assignment, it can be added to your LMS (Canvas, Moodle, Blackboard, or D2L Brightspace). Checking at least one H5P activity for inclusion in scoring in a given chapter leads that chapter to be designated as an assignment when brought in to your LMS.

Canvas
Add Pressbooks chapters as Modules
Pressbooks content is added to your course as Modules. You can create a new Module or you can add Pressbooks content to an existing module.
- Navigate to the module you want to add the Pressbooks content to.
 Click the + sign on the right side of the module.
Click the + sign on the right side of the module.
The Add Item to Module popup will appear.
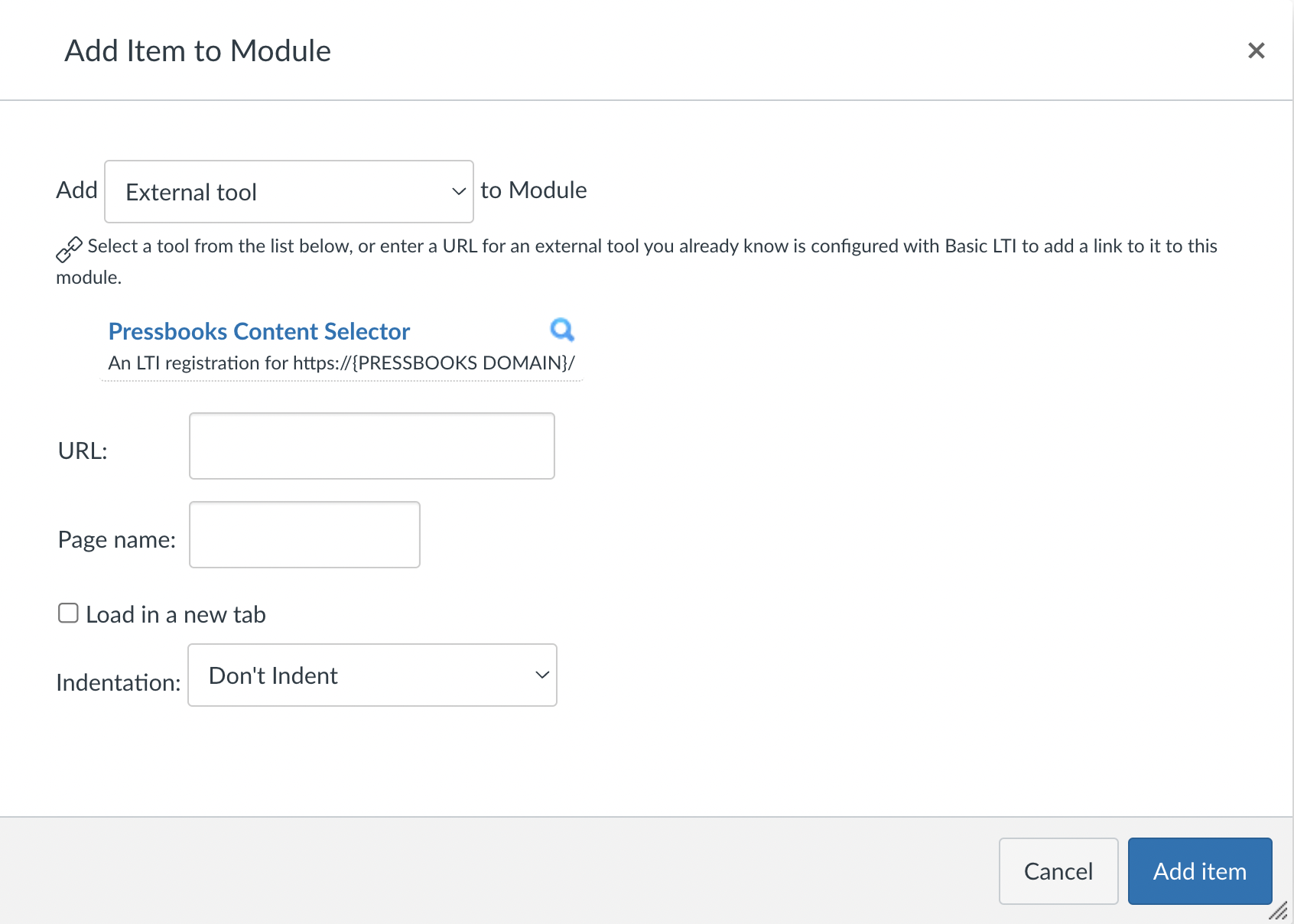
- From the dropdown menu, select External tool.
A list of tools will appear. - Click the tool (likely named Pressbooks Content Selector but possibly given a different name) associated with your Pressbooks network.
The table of contents for every book from your Pressbooks network that you belong to as a user will appear.
(Note: if you see no books to select from here, that means your user account in Pressbooks does not belong to any books. If you expect to be a user in a book but it doesn’t appear for selection, please contact your network manager.) While Pressbooks Results is enabled on your network, if you have chapters in a book that include one or more H5P activities included for scoring, the chapters will be labelled as graded assignments in the content selector (as opposed to linked resources).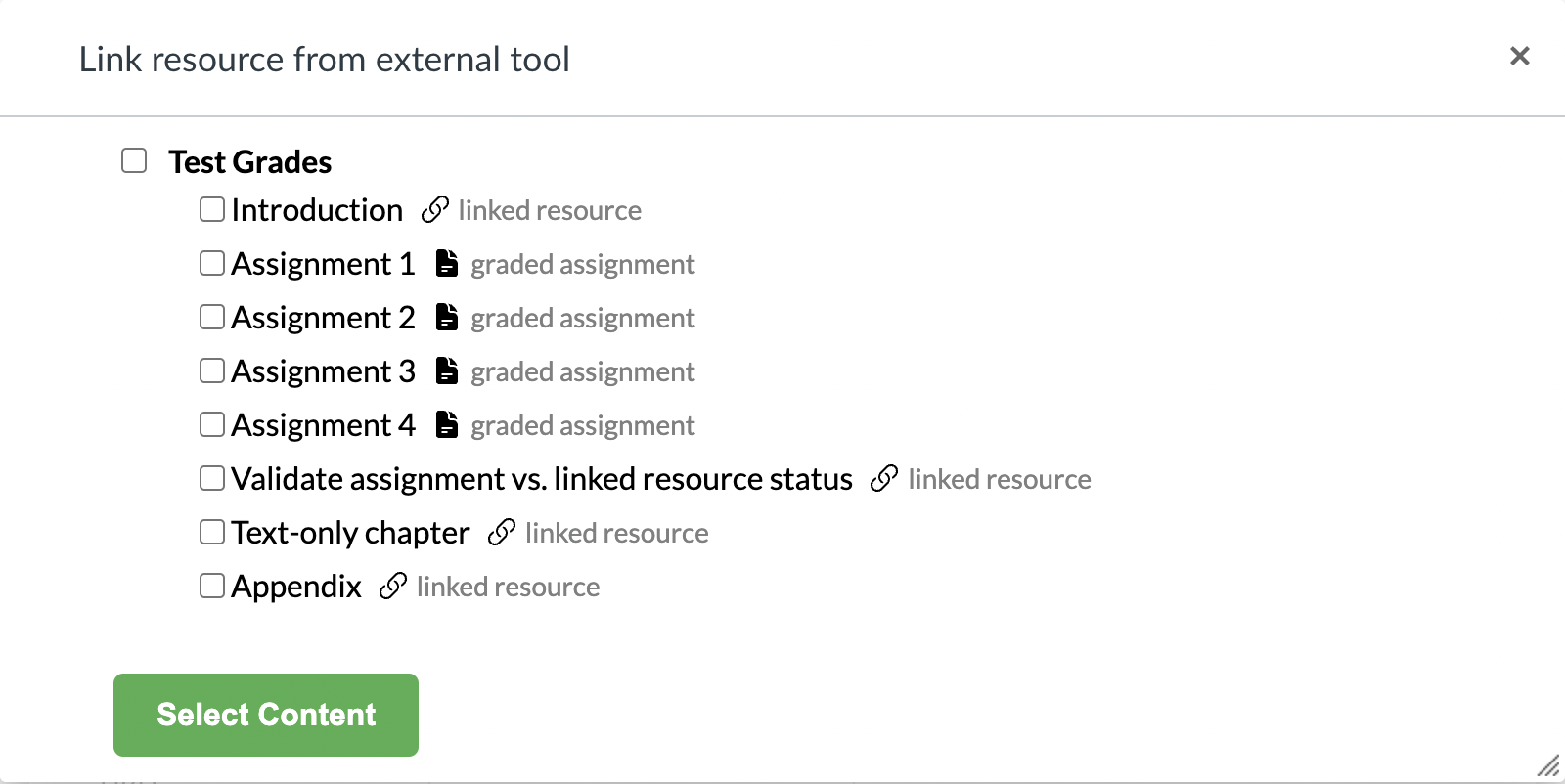
- Click the book title to select a particular book to bring in. Or click the chapter titles, if you’re looking to bring in certain chapters from a book.
- (Recommended) Click Pressbooks Results Viewer at the top of the Content Selector in order to bring it into your course.
- Click the Select Content button.
If you selected multiple items to bring in, they have now been imported into your course.
- If you selected only one item to bring in, click the Add Item to complete import.
You’ve successfully brought your Pressbooks material into your course.
In addition to being added to the Modules view, graded assignments in Canvas are automatically added to the Assignments view, and they have a line item created in the Canvas gradebook in Grades. Once published in Canvas (within a published course), the assignment is ready to record student scores.

By default, each line item in the Canvas gradebook created for a Pressbooks chapter/assignment is graded out of 10 points. This means that when a student’s assignment grade is calculated, their grade is passed back to the gradebook and displayed out of 10 points. For example, a student’s grade of 6 out of 8 points in an assignment would be displayed as 7.5/10 points in the gradebook.
Edit Assignment settings
After bringing in an assignment from Pressbooks, you can edit its settings in Canvas, setting its grade to be displayed out of a different number of points or as a percentage.
To edit assignment settings:
- Launch the link to the assignment in Canvas
- Click Edit assignment settings in the top-right corner of the page.
The Edit assignment page will open up.
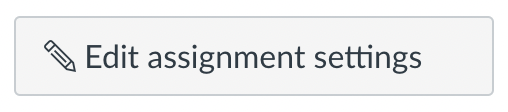
- Type the desired value in the Points field.
Because Pressbooks Results is best suited for formative assessment, we recommend keeping the point value of these assignments low relative to the overall course grade.
- Select how you’d like the grade to be displayed in the Canvas gradebook.
- Click Save.
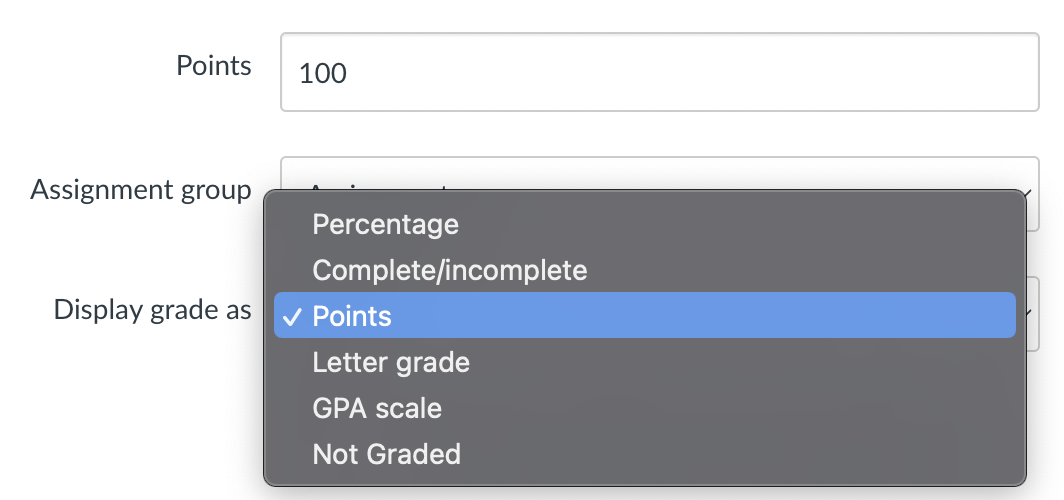

Moodle
Add Pressbooks chapters as Activities
- Open your Moodle course.
- In the top-right corner of the browser, toggle Edit mode to on.
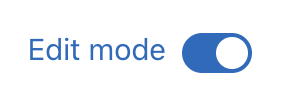
- Beneath any Topic in the course, click Add an activity or resource.
 A viewer appears showing various activities and resources.
A viewer appears showing various activities and resources. - Click External tool.
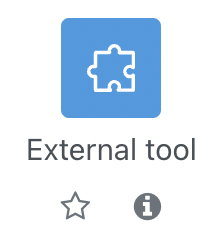
A new page called Adding a new External tool opens. - Skip past the Activity Name field on this page.
- From the Preconfigured tool dropdown, select the option with the name of your institution’s Pressbooks network.

- Click Select content.
You will see the Table of Contents for every book from your Pressbooks network that you belong to as a user.
(Note: if you see no books to select from here, that means your user account in Pressbooks does not belong to any books. If you expect to be a user in a book but it doesn’t appear for selection, please contact your network manager.)
While Pressbooks Results is enabled on your network, if you have chapters in a book that include one or more H5P activities included for scoring, they will be specified as graded assignments in the content selector (as opposed to linked resources).
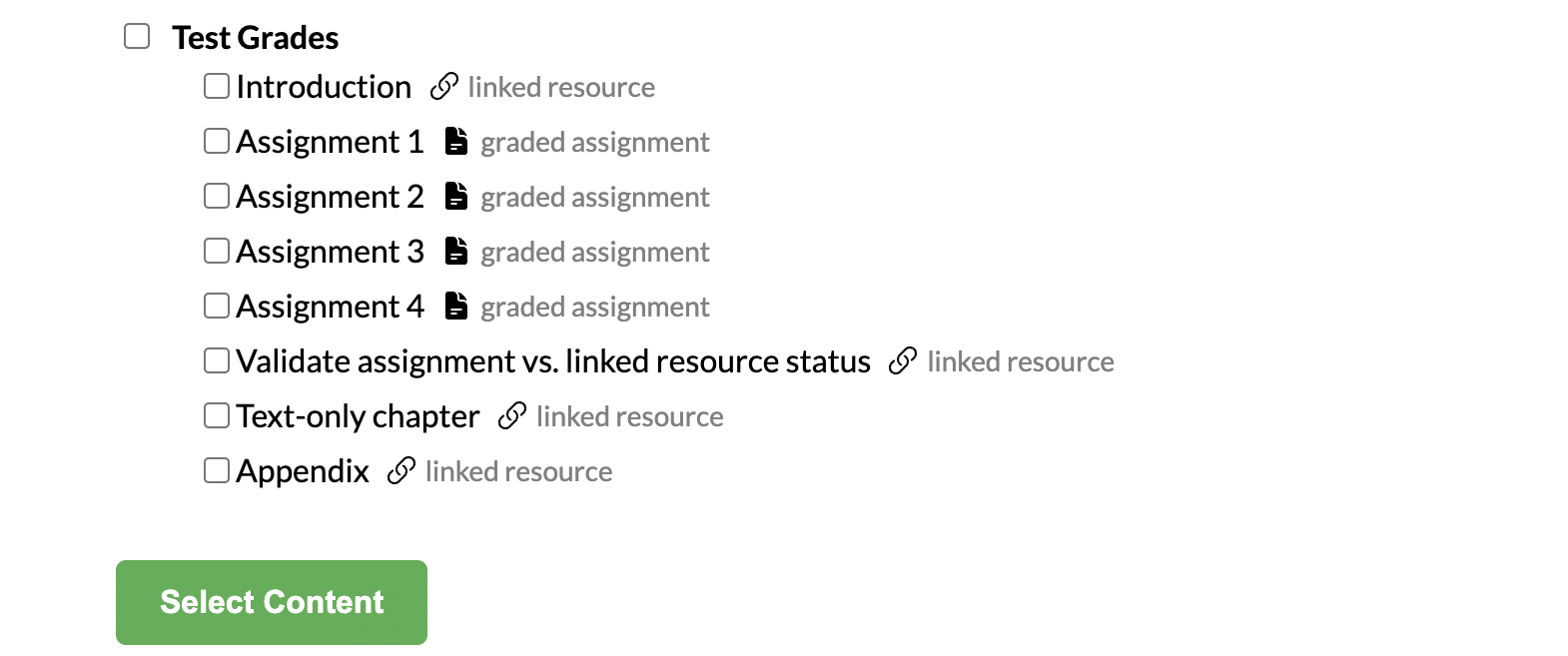
- Click the book title to select a particular book to bring in. Or click the chapter titles, if you’re looking to bring in certain chapters from a book.
- (Recommended) Click Pressbooks Results Viewer at the top of the Content Selector in order to bring it into your course.
- Click the Select Content button.
(Note: clicking this button without any content selected leads to an error message.) - If you’ve selected multiple webbook pages to bring in, you’ll be shown this confirmation screen:
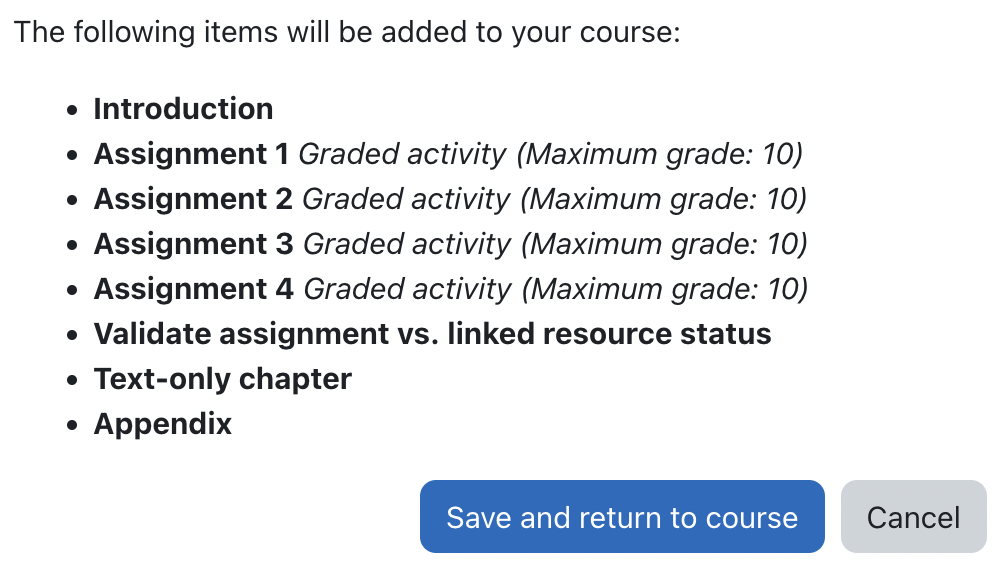
Whereas if you’ve selected one webbook page to bring in, you’ll return to the previous page but with the Activity name and Tool URL fields now filled in. - Click the Save and return to course button at the bottom of the page.
You’ve successfully brought your Pressbooks material into your course.
Each graded assignment, upon being brought into a Moodle course, automatically has a line item created for it in Moodle’s Grades view. Once shared with students, the assignment is ready to record student scores.

By default, each line item in the Moodle gradebook created for a Pressbooks chapter/assignment is graded out of 10 points. This means that when a student’s assignment grade is calculated, this grade is passed back to the gradebook and displayed out of 10 points. For example, a student’s grade of 6 out of 8 points in an assignment would be displayed as 7.5/10 points in the gradebook.
Edit Assignment settings
After bringing in an assignment from Pressbooks, you can edit its settings in Moodle, setting its grade to be displayed out of a different number of points or as a percentage.
To edit assignment settings:
- Make sure Edit mode is on.
- Click the three dots on the assignment + Edit settings.

The Settings page opens. - Click Grade to set a different maximum grade for the assignment.
Because Pressbooks Results is best suited for formative assessment, we recommend keeping the point value of these assignments low relative to the overall course grade.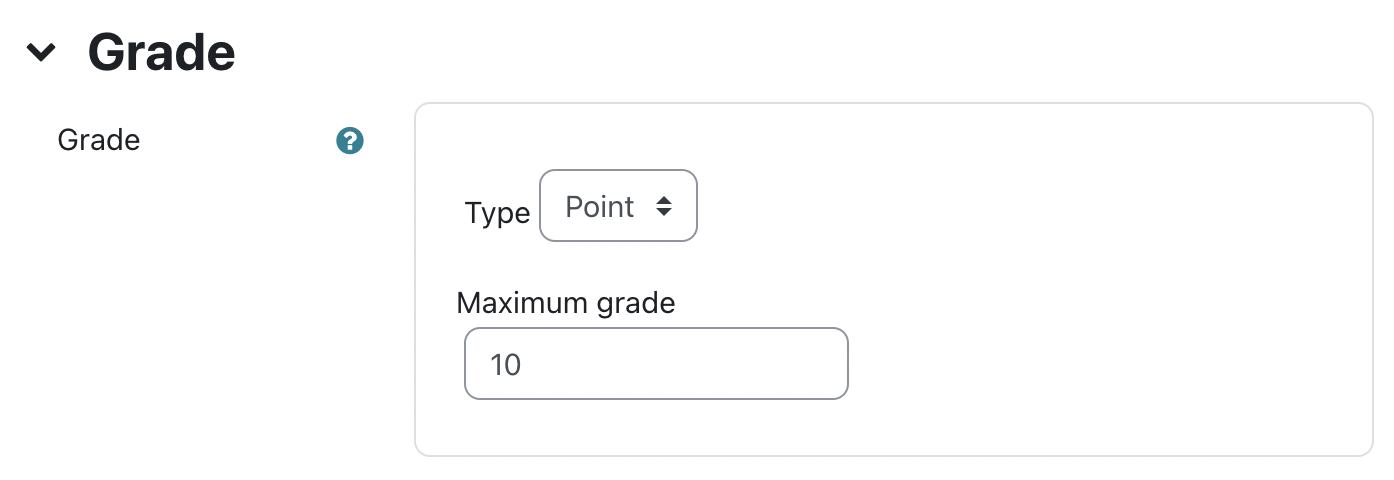
- Click Save and return to course.
Blackboard
Add Pressbooks chapters as Course Content
- Open your Blackboard course.
- Click Content.
- Click Books & Tools.
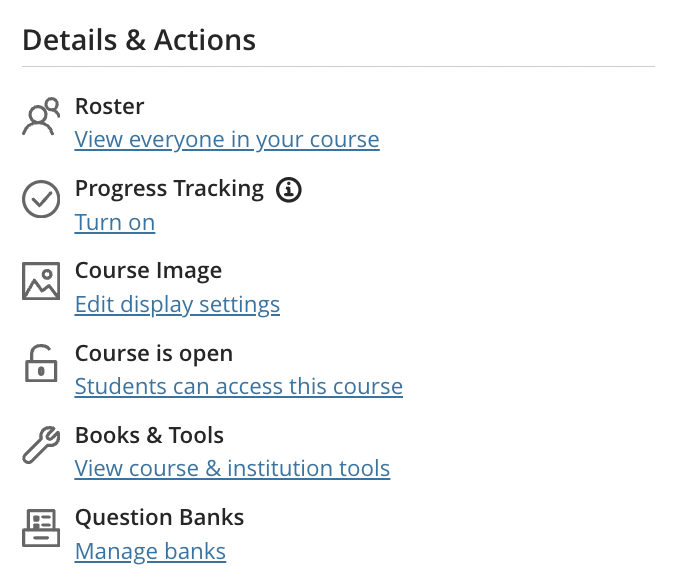
- Click Browse available partners.
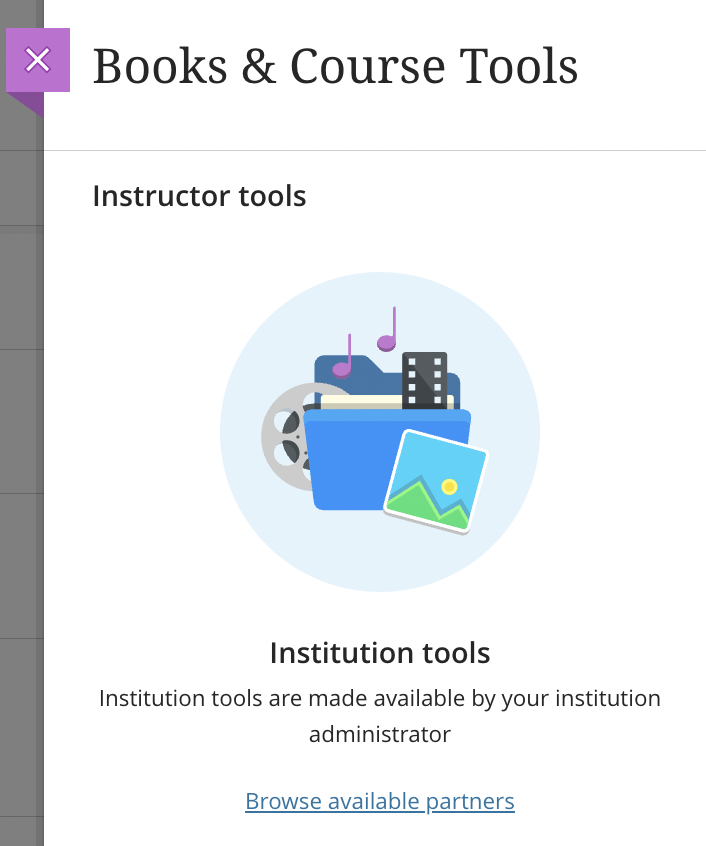
- Click the option that corresponds to your Pressbooks network. It will either have a name like “Pressbooks Content Selector” or the name of your Pressbooks network.
You will be brought to a page showing the Table of Contents for every book from your Pressbooks network that you belong to as a user.
(Note: if you see no books to select from here, that means your user account in Pressbooks does not belong to any books. If you expect to be a user in a book but it doesn’t appear for selection, please contact your network manager.)
While Pressbooks Results is enabled on your network, if you have chapters in a book that include one or more H5P activities included for scoring, they will be specified as graded assignments in the content selector (as opposed to linked resources).
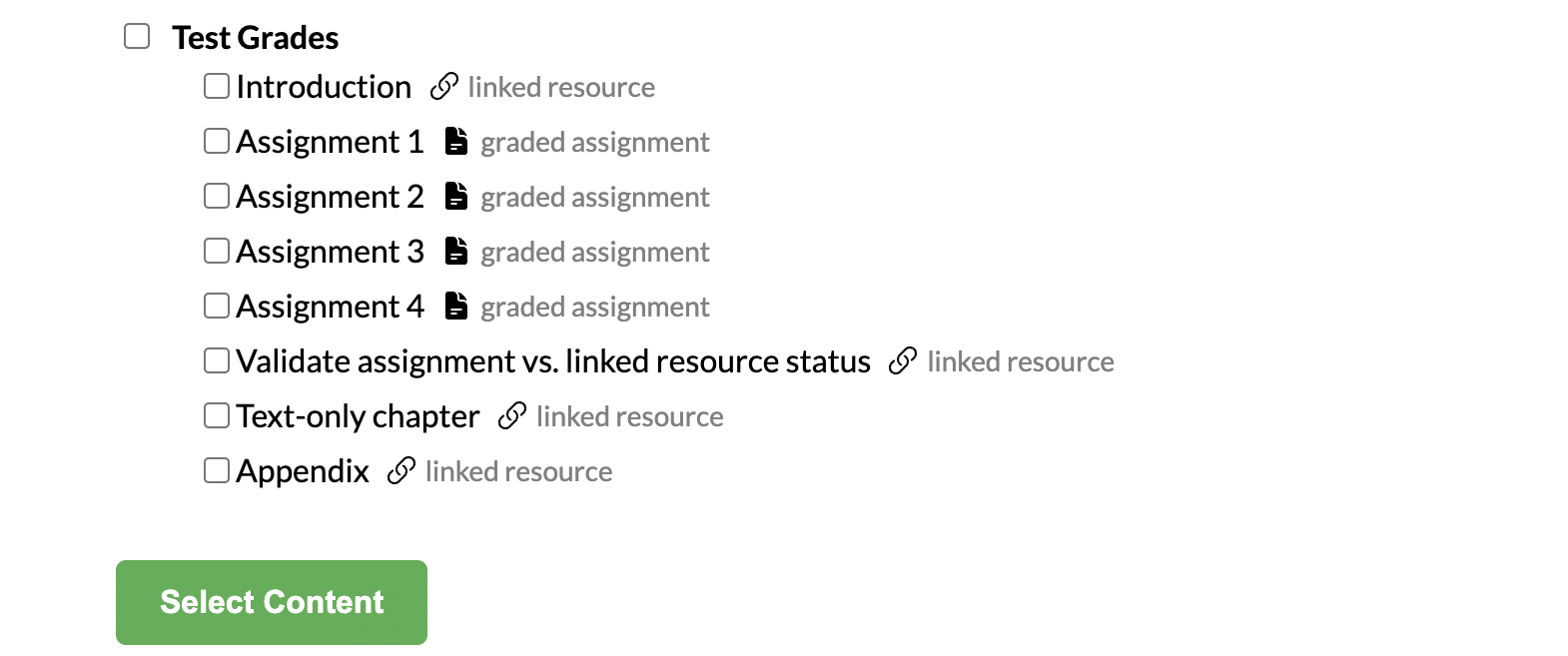
- Click the book title to select a particular book to bring in. Or click the chapter titles, if you’re looking to bring in certain chapters from a book.
- (Recommended) Click Pressbooks Results Viewer at the top of the Content Selector in order to bring it into your course.
- Click the Select Content button.
(Note: clicking this button without any content selected leads to an error message.)
You’ve successfully brought your Pressbooks material into your course.
Graded assignments, upon import, automatically have line items added to the gradebook in Grade Center > Full Grade Center. They are ready to be accessed by students in the course with grades recorded.

By default, each line item in the gradebook created for a Pressbooks chapter/assignment is graded out of 10 points. This means that when a student’s assignment grade is calculated, this grade is passed back to the gradebook and displayed out of 10 points. For example, a student’s grade of 6 out of 8 points in an assignment would be displayed as 7.5/10 points in the gradebook.
Edit Assignment settings
After bringing in an assignment from Pressbooks, you can edit its settings in Blackboard, setting its grade to be displayed out of a different number of points or as a percentage.
To edit assignment settings:
- Locate the assignment in Blackboard.
- Click the three dots next to the assignment name.
The Assignment settings panel will open.
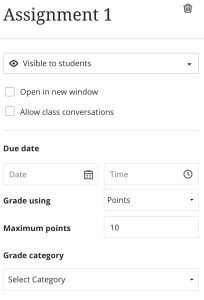
- Type the desired value in the Points field.
Because Pressbooks Results is best suited for formative assessment, we recommend keeping the point value of these assignments low relative to the overall course grade. - Click Save.
D2L Brightspace
Add Pressbooks chapters as Activities
Pressbooks content is added to your course into a module within the Table of Contents. You can create a new module using the Add a module… form at the bottom of the page or you can use an existing module.
- Open your D2L course and navigate to Content.
- In the Table of Contents, click the module you want to add content to.
- Press the Existing Activities button.
- From the dropdown, select the option with a Pressbooks-related name: likely the name of your Pressbooks network (in this screenshot example “Pressbooks LTI Dev Network”) or a name like “Pressbooks Content Selector”.
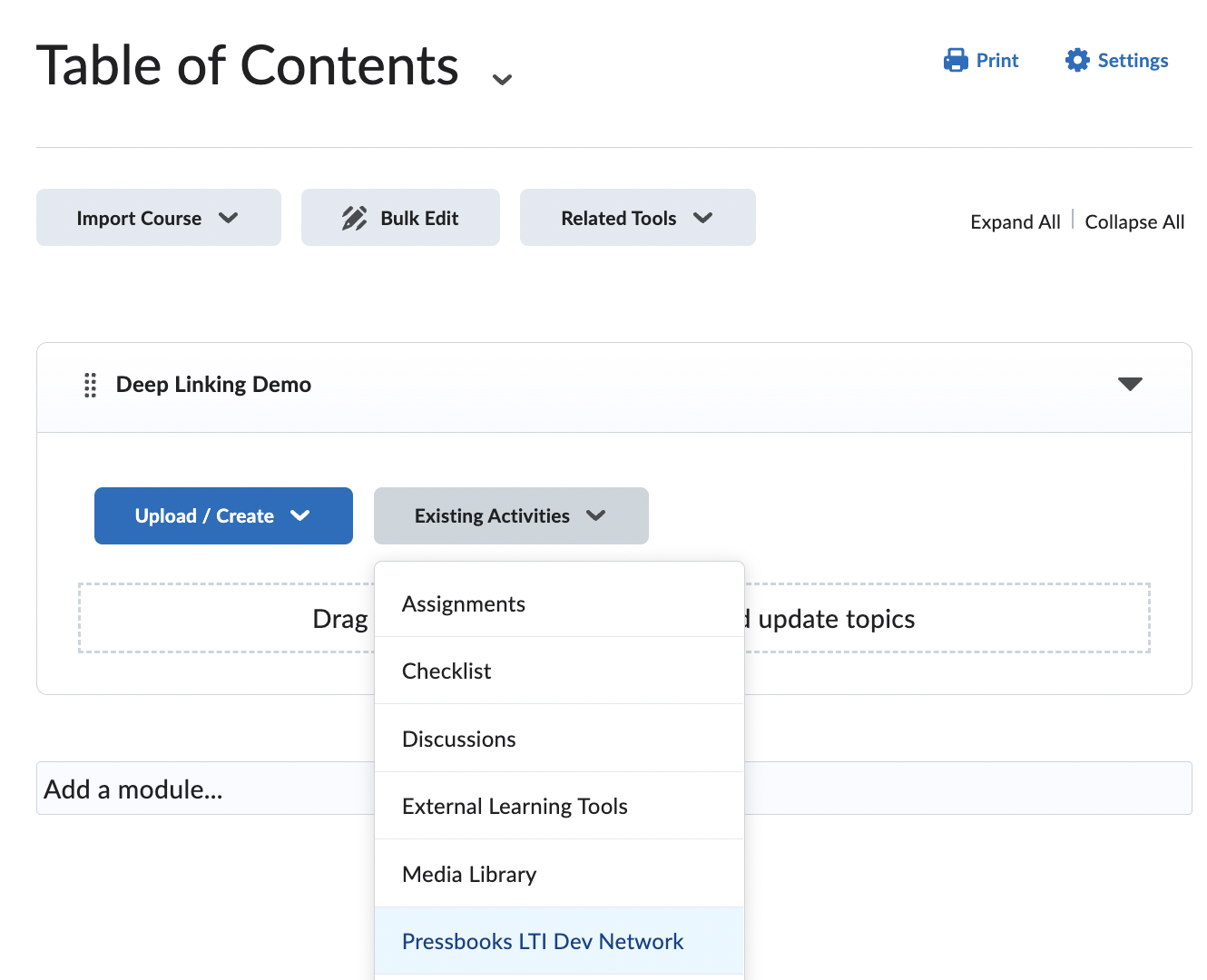
The Add Activity window will open up with the Table of Contents for every book from your Pressbooks network that you belong to as a user.
(Note: if you see no books to select from here, that means your user account in Pressbooks does not belong to any books. If you expect to be a user in a book but it doesn’t appear for selection, please contact your network manager.)
While Pressbooks Results is enabled on your network, if you have chapters in a book that include one or more H5P activities included for scoring, they will be specified as graded assignments in the content selector (as opposed to linked resources).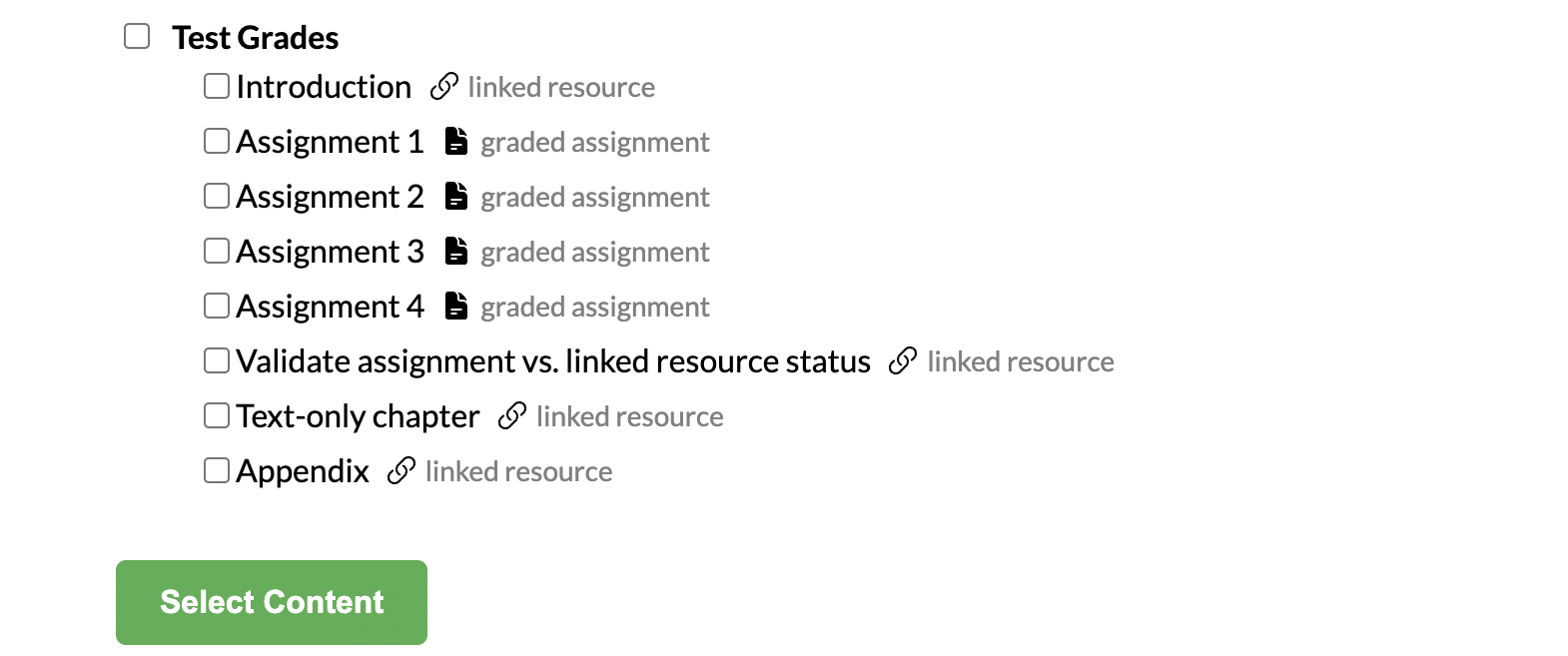
- Check the book title to select a particular book to bring in. Or click the chapter titles, if you’re looking to bring in certain chapters from a book.
- (Recommended) Click Pressbooks Results Viewer at the top of the Content Selector in order to bring it into your course.
- Click the Select Content button.
(Note: clicking this button without any content selected leads to an error message.)
You’ve successfully brought your Pressbooks material into your course.
Each graded assignment has automatically a column automatically added to the D2L gradebook upon import (the Grades view). It is ready to be accessed and attempted, with scores recorded and passed back to the gradebook, from the Content view (it does not need to be added to the Assignments view).

By default, each line item in the D2L gradebook created for a Pressbooks chapter/assignment is graded out of 10 points. This means that when a student’s assignment grade is calculated, this grade is passed back to the gradebook and displayed out of 10 points. For example, a student’s grade of 6 out of 8 points in an assignment would be displayed as 7.5/10 points in the gradebook.
Edit Assignment settings
After bringing in an assignment from Pressbooks, you can edit its settings in D2L, setting its grade to be displayed out of a different number of points.
To edit assignment settings:
-
- Navigate to the Grades view.
- Click
 to the right of the name for a given assignment.
to the right of the name for a given assignment.
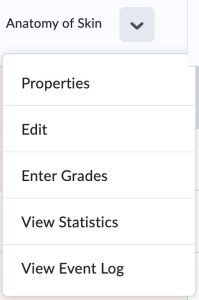
In the dropdown menu that appears, click Edit.
The assignment properties page opens. - In the Grading section, type the desired value in the Maximum Points textbox.
Because Pressbooks Results is best suited for formative assessment, we recommend keeping the point value of these assignments low relative to the overall course grade.
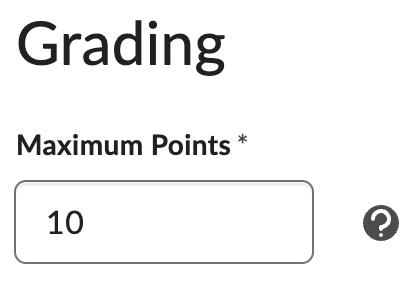
- Click Save and Close.
Video Guide
This video shows the process of bringing a graded assignment into an LMS (in this case, Canvas):
