Use Pressbooks Results with your LMS for Grade Passback
View Students’ Performance in the Pressbooks Results Viewer

As an instructor or as a student you may want to have more detailed information on a student’s performance than what is available in the LMS gradebook. While the gradebook only displays the aggregate score for an assignment, the Pressbooks Results Viewer additionally provides details on each student’s performance on individual H5P activities in an assignment at any time. Viewing this detailed information can help instructors and students understand how the grade was computed.
Add the Pressbooks Results Viewer to an LMS course
Instructors can add the Pressbooks Results Viewer to their LMS course using deep linking, the exact same method used to bring assignments from Pressbooks into the course: see the previous chapter for LMS-specific instructions. The Results Viewer appears for selection at the top of the Content Selector popup.
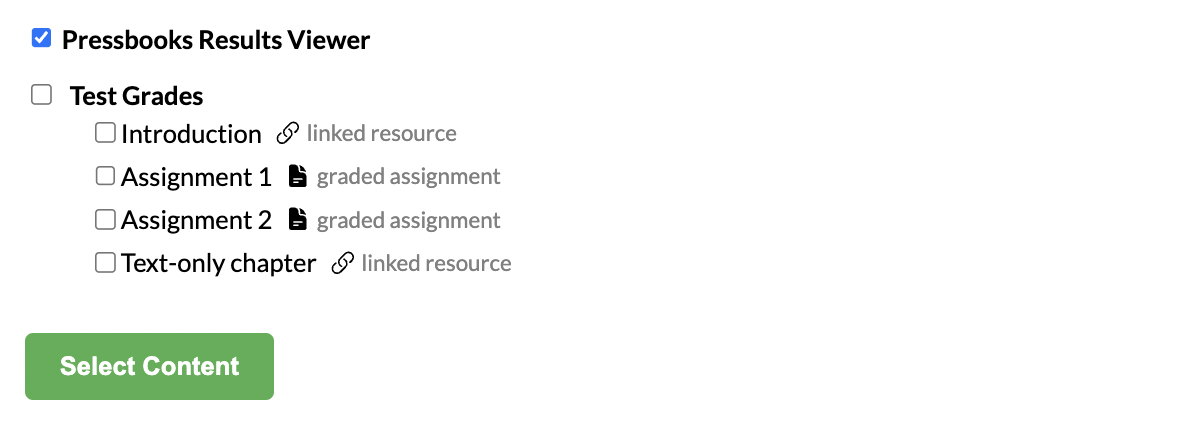
To make the Results Viewer available to students, follow the same steps as for any chapter or assignment resource in the course. A student accessing the Results Viewer will only see their own assignment scores, while the instructor will see all of their students’ scores.
View Results
When as an instructor you open the Results Viewer from your course, you will see this interface:
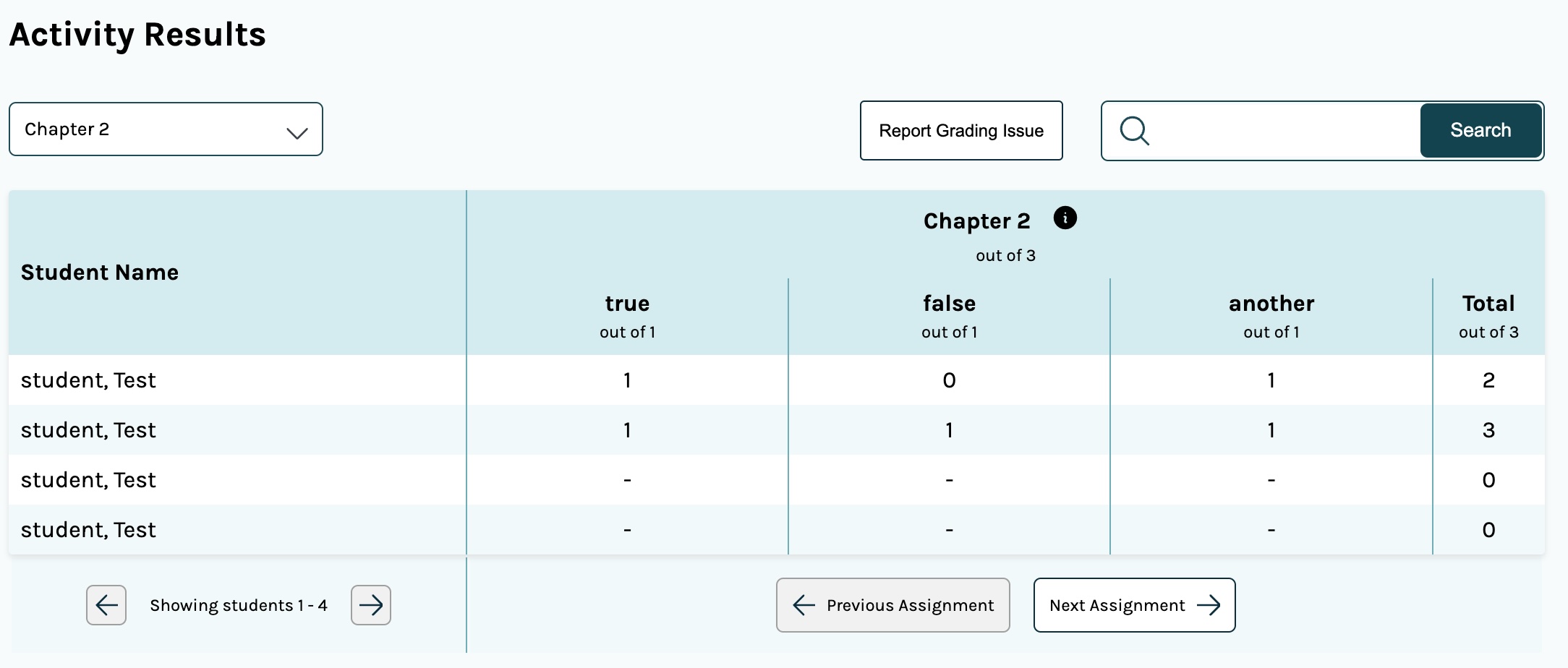
The Results Viewer shows scores for one assignment at a time. You can use the drop-down menu in the top-left corner to select an assignment to view, or you can use the Previous Assignment and Next Assignment buttons at the bottom to navigate.


Understand Displayed Scores
The maximum possible score for an overall assignment is displayed below the assignment’s name. This “out of __” number is the sum of the maximum scores of H5P activities included in the assignment. This raw number is shown for reference regardless of what an instructor has set an assignment’s grade to be displayed out of in the LMS gradebook.
To the right of the assignment name, click the ⓘ icon to display the grading scheme in effect for the assignment:
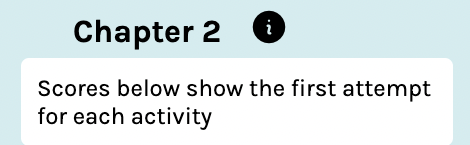
Each H5P activity that has been included for scoring within the assignment is shown in a column. Below the activity title, you can view exactly how many points the activity is scored out of (its maximum possible score). In the Total column on the right-hand side, you’ll see the sum of points a student received for the assignment.

See Submitted Responses
For certain supported H5P activity types (Drag the Words, Essay, Fill in the Blanks, Multiple Choice, True/False, currently), instructors can view responses their students have submitted, and students can view their own submitted responses. From the Results Viewer, click on a student’s score (or your score, as a student) for an individual activity of one of these supported types.
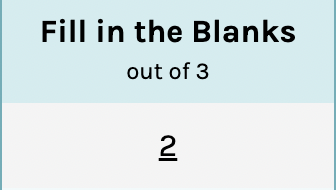
This will open a window with an option to view the activity and an Attempt menu for selecting from all submitted attempts by the student. Select the attempt you’d like to view. For the selected attempt, you’ll be shown what the student submitted at the time, e.g. their Essay text or the words they inputted in a Fill in the Blanks activity.
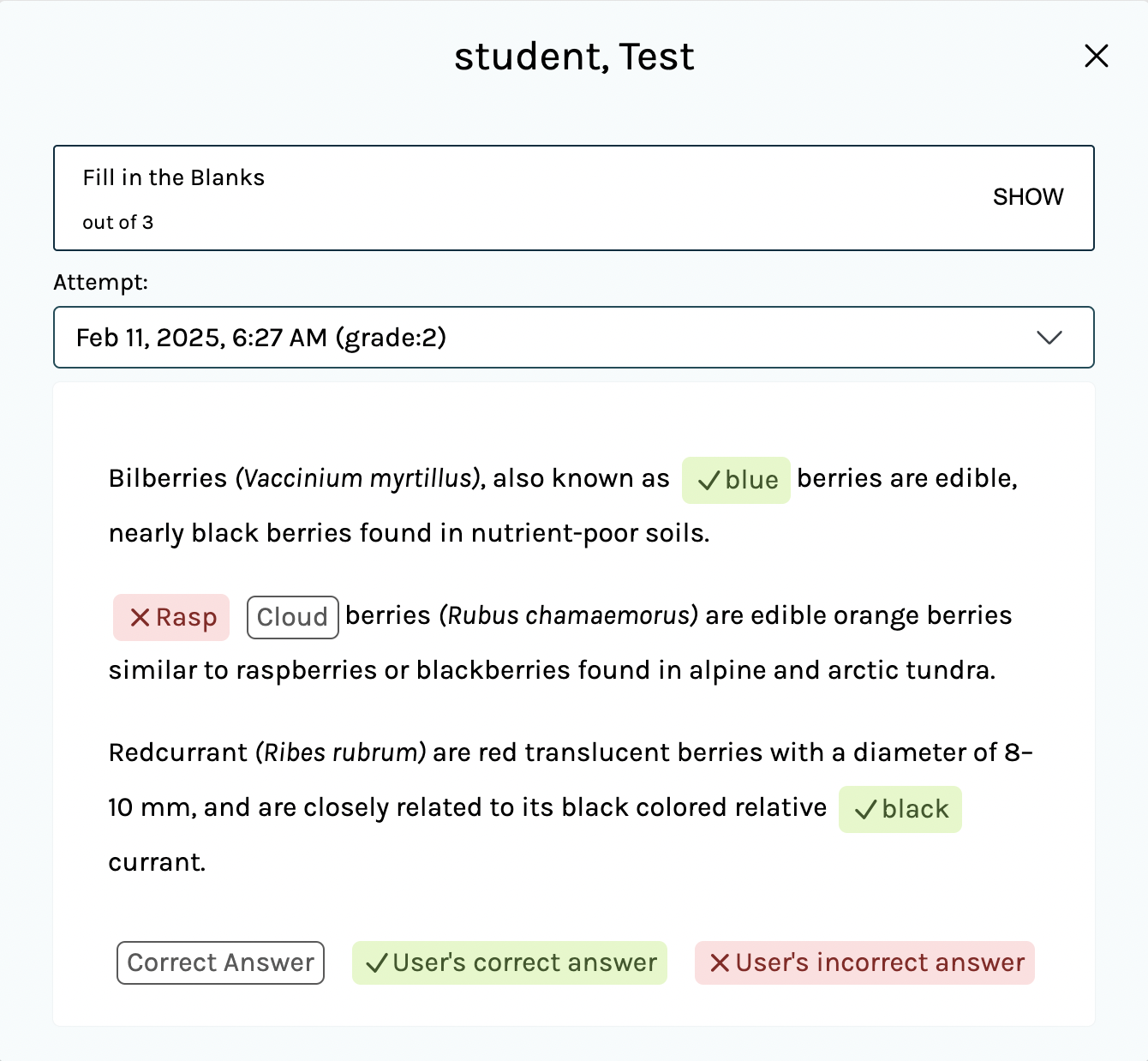
As mentioned, this visualization is also available to students in a course viewing their own submitted responses from the Results Viewer. However, students only see whether their own answers were correct or incorrect; the correct answer, insofar as it is different from the answer they submitted, isn’t revealed to them in this visualization.
Report Grading Issue
If a student reports problems with grade submissions, please ask them to work through the recommended troubleshooting steps outlined in the guide chapter “For Students: Common Issues and How to Troubleshoot Them”. If they have done this and are still having problems with grade submissions, you can contact Support directly through the Pressbooks Results Viewer.
At the top of the Activity Results window for any given assignment, click Report Grading Issue.
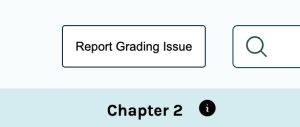
This will open up a form for you to enter information that will allow Support to investigate the issue. Pressbooks Support will get back to you by email.
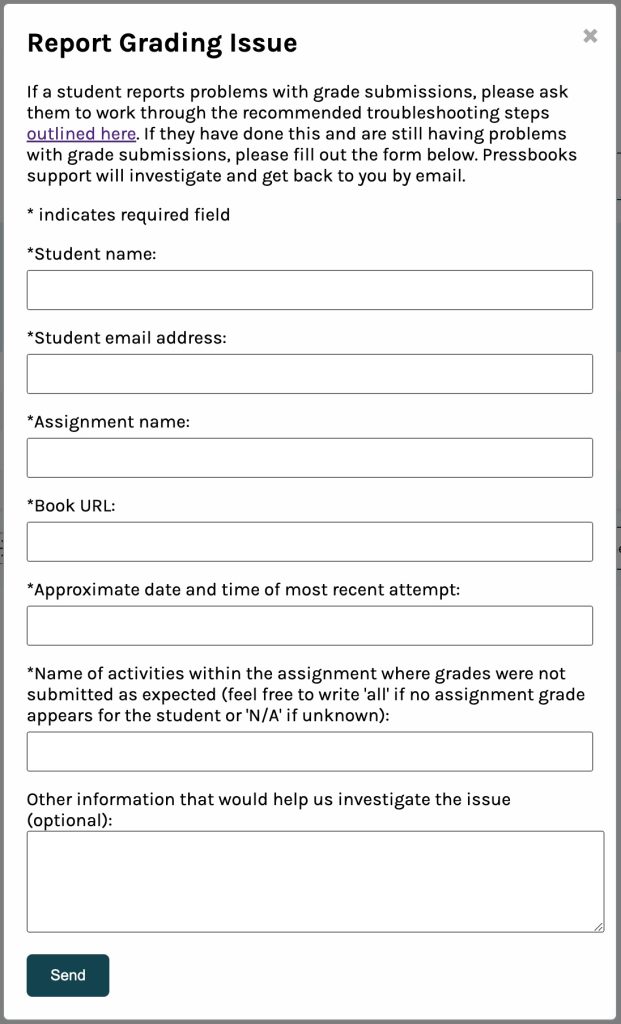
Test as a Student
You may wish to test out your Pressbooks Results configuration before sharing your course with real students. Currently, Canvas is unique among the Learning Management Systems in that its “View as Student” preview mode is fully compatible with Pressbooks Results, including both grade passback and the Results Viewer. By contrast, Blackboard‘s “Student Preview” mode is compatible with passback to the gradebook, but it does not lead the “PreviewUser” to be listed in the Results Viewer. Meanwhile, D2L‘s “View as Learner” and Moodle‘s “Switch role to…” modes are neither compatible with the gradebook nor the Results Viewer.
For instructors using Blackboard, D2L, or Moodle, the recommended approach is to enrol a separate test student. If you log in with this mock student account, you will be able to attempt activities and view your scores for them in the Results Viewer as well as in the gradebook.

Video Guide
This video shows the process of attempting an assignment in the LMS and consulting the Results Viewer afterwards. Except for the use of the of Canvas-specific “View as Student” preview mode, the material in this video applies to all supported LMSes:
